- Drivers Cal-comp Electronics And Port Devices Online
- Drivers Cal-comp Electronics And Port Devices Inc
- Drivers Cal-comp Electronics And Port Devices Company
- If you need to download the driver for your TC Electronic interface, you can visit the Download Center and select your device. Please take note that TC Electronic audio interfaces have been discontinued, so the drivers available may be incompatible with newer systems.
- It gets its power from the USB port and can pass that along to power other devices from the 3 ports on the device. But be sensible - it can supply a maximum total of 900mA at 5V. Don't expect to be able to quick-charge 3 devices from your computer's single USB port.
| Hardware - Install a Printer as a Local Port Device |
| Applies to: Windows 10, 8.1, 8, 7, Vista and XP |
A USB driver is a file that is allows a hardware device to communicate with the operating system of a computer. These USB devices include a range of electronic items including, but limited to: keyboards, monitors, cameras, flash drives, mice, speakers, MP3 players, smartphones, printers and external hard drives. It works just like your average USB Data Stick. However, the USB to WIFI device is WIRELESS! The USB to WIFI device reads files from a remote location and share those thru the USB port. This is an idea solution for devices with a USB port but that do not have a wireless solution. Future Technology Devices International, Ltd FT2232C Dual USB-UART/F IFO IC: USBVID067B&PID2303: Prolific Technology, Inc. PL2303 Serial Port: USBVID067B&PID2304: Profilic USB-to-GPI O/PWM Port: USBVID1A86&PID5523: QinHeng Electronics CH341 in serial mode, usb to serial port converter: USBVID1A86&PID7523: QinHeng Electronics HL-340.
How do I install a printer as a Local Port device?
Solution:
Use the instructions below to install the printer using a Local Port on the given operating system.
NOTE: These instructions assume the following:
- The printer is already shared from the computer that is hosting it. See How to Share a Printer- FAQ 38545 for more information.
- That you have downloaded the proper drivers for the printer model you are installing.
- That you are able to access the shared resources on that computer without being prompted for login credentials. If you cannot access the hosting PC without providing credentials, correct that issue before proceeding.
- You have ensured the printer is shared and security is set to Everyone with Full Control.
Click the + or the header to expand the section.
To install a printer locally on Windows 10, follow these steps:
- Right-click on the Windows logo in the bottom left of the screen. Select Search.
- Search for Control Panel. Select it from the search results.
- Find Devices and Printers in the Control Panel and open it.
- Click Add a Printer (on the top).
- A window will come up that is searching for printers on the network. Click Stop, then click The printer I want isn't listed.
- Click Add a local printer or network printer with manual settings. Click Next.
- Click Create a new port. Select Local Port for Type of port.
- In the Port Name box, type the path to the printer in the following format, where server is the name of the print server and printer is the share name of the printer (e.g. serverprinter). Click OK.
- Select the printer model and driver. Click Next. If the exact model isn't listed, click Have Disk and browse to the location where you earlier extracted the drivers.
- Follow the rest of the wizard. When prompted to share the printer, select Do not share this printer.
NOTE: Printers should only be shared from ONE computer, preferably the computer it is connected to via USB.
To install a printer locally on Windows 8.1, follow these steps:
- Right-click on the Windows logo in the bottom left of the screen. Select Control Panel.
- Find Devices and Printers in the Control Panel and open it.
- Click Add a Printer (on the top).
- A window will come up that is searching for printers on the network. Click Stop, then click The printer I want isn't listed.
- Click Add a local printer or network printer with manual settings. Click Next.
- Click Create a new port. Select Local Port for Type of port.
- In the Port Name box, type the path to the printer in the following format, where server is the name of the print server and printer is the share name of the printer (e.g. serverprinter). Click OK.
- Select the printer model and driver. Click Next. If the exact model isn't listed, click Have Disk and browse to the location where you earlier extracted the drivers.
- Follow the rest of the wizard. When prompted to share the printer, select Do not share this printer.
NOTE: Printers should only be shared from ONE computer, preferably the computer it is connected to via USB.
To install a printer locally on Windows 8, follow these steps:
- Move your mouse to the lower-right to bring up the Charms bar, or press Windows key + C.
- Click on the Settings gear, then click Control Panel.
- In Control Panel, open Devices and Printers.
- Click Add a Printer (on the top).
- A window will come up that is searching for printers on the network. Click Stop, then click The printer I want isn't listed.
- Click Add a local printer or network printer with manual settings. Click Next.
- Click Create a new port. Select Local Port for Type of port.
- In the Port Name box, type the path to the printer in the following format, where server is the name of the print server and printer is the share name of the printer (e.g. serverprinter). Click OK.
- Select the printer model and driver. Click Next. If the exact model isn't listed, click Have Disk and browse to the location where you earlier extracted the drivers.
- Follow the rest of the wizard. When prompted to share the printer, select Do not share this printer.
NOTE: Printers should only be shared from ONE computer, preferably the computer it is connected to via USB.
To install a printer locally on Windows Vista and 7, follow these steps:
- Click Start | Devices and Printers.
- Click Add a Printer (on the top).
- Select Add a local printer.
- Select Create a new port. Select Local Port for the Port Type. Click Next.
- In the Port Name box, type the path to the printer in the following format, where server is the name of the print server and printer is the share name of the printer (e.g. serverprinter). Click OK
- Select the printer model and driver. Click Next. If the exact model isn't listed, click Have Disk and browse to the location where you earlier extracted the drivers.
- Follow the rest of the wizard. When prompted to share the printer, select Do not share this printer.
NOTE: Printers should only be shared from ONE computer, preferably the computer it is connected to via USB.
To install a printer locally on a Windows XP-based computer, follow these steps:
- Go to Start |Control Panel |Printers and Other Hardware |Printers and Faxes.
- Double-click Add Printer to start the Add Printer Wizard. Click Next.
- Click Local printer. Clear the Automatically detect and install check box. Click Next.
- Click Create a new port. Click Local Port in the Port type section.
- In the Port Name box, type the path to the printer in the following format, where server is the name of the print server and printer is the share name of the printer: serverprinter.
- Click Next. Select the driver for your printer. If the driver is not listed, click Have Disk and browse to the location where you earlier extracted the drivers.
- Click Next, and then follow the instructions to finish the wizard. When prompted to share the printer, select Do not share this printer.
NOTE: Printers should only be shared from ONE computer, preferably the computer it is connected to via USB.
Printed copies of this document are considered uncontrolled.
21672.Rev006 01.06.2021
USB or Universal Serial Bus is the most common and popular interface for connecting variety of devices to computer and it is also the fastest way to transfer huge amount of data from one device to another. We all use USB in our daily life and work whether it is in computers, smartphones, tablets, camera etc. There are various types of USB connectors and ports, in computers we see a larger USB port, in smartphones a tiny one and in printers, scanners and camera a different one. Now here comes new type of USB physical connector / port that is just been released known as USB Type-C, but first let us learn about the various older types of USB ports / connectors.
Contents
- 1 Types of USB Ports & Connectors
- 2 USB Type-C Explained in Detailed
- 2.1 Advantages & Benefits of USB Type-C
Types of USB Ports & Connectors
Here are various USB types:
USB Type-A: Most popular USB Type that is found in computers, laptops and netbooks. It has the biggest size as compared to other USB types.
USB Type-B: They are generally found in printers, scanners etc. USB Type-B is further divided in three sub-types that being mentioned below:
- Mini-B: Generally found in SLR Digital cameras, scanners etc.
- Micro-B: They are widely used in smartphones, tablets and other small or mobile devices. Can also be seen in small digital cameras.
- Micro-B USB 3.0: Found in high speed USB 3.0 external Hard disks and some other high speed devices.
- Standard-B USB 3.0: In printers, scanners etc.
USB Type-C: The newest USB standard which is currently available in few devices but in future it will replace all other USB-Types in every device.
USB Versions / Revisions
| Revision | Maximum Speed | Max. Power Output | Power Direction |
| USB 1.1 | 12Mbps | 2.5V, 500mA | Host to peripheral |
| USB 2.0 | 480Mbps | 2.5V, 1.8A | Host to peripheral |
| USB 3.0 | 5Gbps | 5V, 1.8A | Host to peripheral |
| USB 3.1 | 10Gbps | 20V, 5A (100 Watt) | Bi-directional, can provide and receive power using the same port |
USB Type-C Explained in Detailed
USB Type-C is the latest USB standard that is set to replace all the other USB Types in the future. The need for new USB Type arises because of the limitations of the other USB types whether it is in terms of speed, power output or size. USB Type-C port and connector is very small in size, yet it is very powerful of all other USB types. You can put a USB Type-C port in virtually any device whether it is a PC, Laptop Smartphone, Tablet or any other smaller mobile device.
Apple MacBook 2015 USB Type-C Port
Advantages & Benefits of USB Type-C
Here are main advantages or benefits of USB Type-3.
Smaller in Size
The first advantage of USB Type-C port or plug is that it is very small in size which means it will take less space on your devices. The size of a USB Type-C port is almost the same as that of a micro-B USB port but it is much powerful and advanced than a micro-B USB port.
Reversible Plug Orientation
USB Type-C has reverse plug orientation which means you can plug any USB Type-C connector end to any of the USB Type-C port in your devices. Also you don’t have to worry about plugging the USB Type-C connector upside or upside down as there is no given orientation to plug in a USB Type-C connector to a USB Type-C port, whereas in other USB Types there is a proper orientation and you have to put in a USB connector in only one orientation otherwise it will not go in or it may break.
Supports up to USB 3.1
As of now USB Type-C supports up to the latest USB 3.1 specification. This means if you have a high speed USB Type-C port in your computer or smartphone then you can enjoy data transfer speed up to 10Gbps. Well one thing to note here is that not all USB Type-C ports are USB 3.1 ready and it depends on the manufacturer what underlying technology (USB 2.0 / USB 3.0 / USB 3.1) they have implemented for the USB Type-C port in their device. We have seen this in past because Nokia N1 Tablet had USB Type-C port but it was only USB 2.0. But because we are moving to the future and not past we expect that the majority of upcoming devices with USB Type-C port will be USB 3.1 ready only.
Power Delivery (PD)
USB Type-C can deliver much greater amount of power as compared to all other USB Types. The maximum power output for USB Type-C port is 100W (20V X 5A) which can be used to charge bigger devices also, which includes Laptops, Netbooks etc. Also the direction of power in USB Type-C port is two ways or Bidirectional which means it can give and receive power through a single port only. This can bring a revolution in the area of battery charging because now we will be able to charge our laptops through a USB Type-C port only, and we do not require or have to carry those bulky power adapters and chargers. But it must be noted that for charging a bigger device, the Device (Laptops, Netbooks etc.) and USB Type-C Cable both must support Power Delivery (PD) feature.
One Cable for All
For devices with USB Type-C ports you only require one type of cable which has USB Type-C connectors on both the ends. You don’t have to use any conversion type cables anymore and only one cable is required for connecting all your devices having USB Type-C ports.
Backward Compatible (using adapters)
If you want to plug in your device having older USB Type in a computer with new USB Type-C port then you can do so by using Type A to Type C or Type A to Type C adapters and cables. Your device will work but it will not get the maximum performance which you can get with a device having the USB Type-C port.
USB Type-C to Type-A Female Cable
List of Devices with USB Type-C Port
Here is the list of laptops, tablets, hard drives and smartphones that comes with USB Type-C Port.
Nokia N1 Tablet
Apple MacBook 2015
Google’s second Chromebook Pixel
HP Pavilion X2 10.1-inch Detachable 2 in 1 Laptop
OnePlus 2 (Android Smartphone)
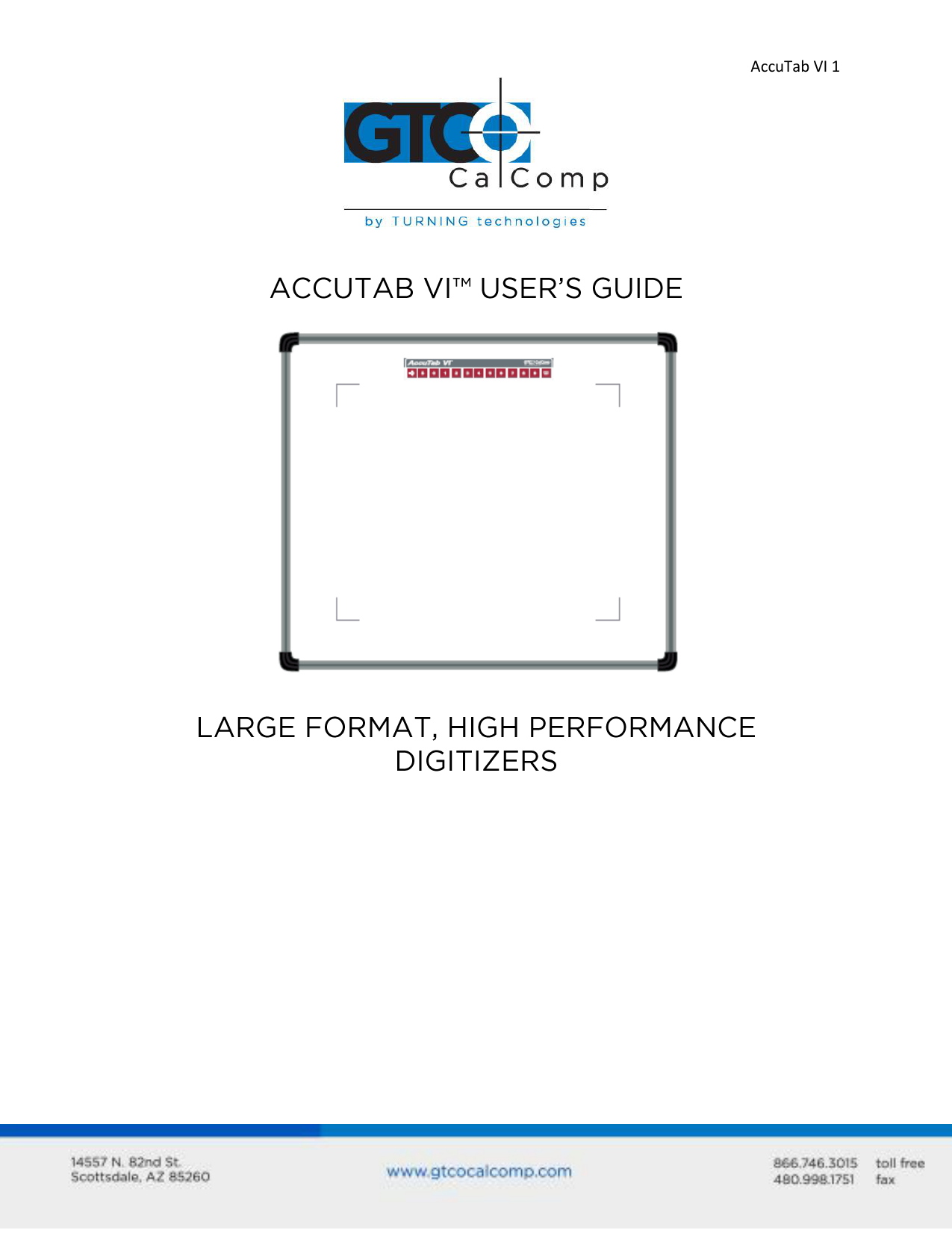
Xiaomi Mi 4c (Android Smartphone)
Xiaomi Mi5 (Android Smartphone)
Samsung Galaxy 7 (Android Smartphone)
Nexus 6P (Android Smartphone)
OnePlus X (Android Smartphone)
Nexus 5X (Android Smartphone)
ASUS ZenFone 3 (Android Smartphone)
Gionee Elife S Plus (Android Smartphone) Drivers 3d robotics port devices.
Xiaomi Mi Pad 2 (Android Tablet)
Xiaomi Mi5 (Android Phone)
Microsoft Lumia 950 & 950 XL (Windows Phone)
Xiaomi Redmi Note 3 (Android Smartphone)
Nexus 5X (Android Smartphone)
Drivers Cal-comp Electronics And Port Devices Online
Meizu Pro 5 (Android Smartphone)
UMI Hammer S (Android Smartphone)
LeEco Le 1S (Android Smartphone)
Gionee Elife S8 (Android Smartphone)
Google Pixel C (Chromebook)
Gigabyte GA-Z170X-Gaming 6 Motherboard
SanDisk SSD’s (USB Type-C series only)
LaCie mobile drive (external hard disk)
Drivers Cal-comp Electronics And Port Devices Inc
Google Pixel C Tablet (Android Tablet)
Drivers Cal-comp Electronics And Port Devices Company
iPad Pro
